고정 헤더 영역
상세 컨텐츠
본문
아이폰 화면 녹화, '화면 기록' 기능 활용하기
'지금 내 스마트폰의 화면을 녹화해서 보여주고 싶다'는 생각 자주 하시나요? 특히, 부모님이나 친구들에게 스마트폰의 기능을 설명할 때 참 필요한 기능이 화면 녹화죠. IT 제품에 익숙한 분들이야 블로그의 글이나 사진을 통해서 문제를 해결할 수 있지만, 그렇지 않은 분들에게는 동영상 가이드가 필요해요. 화면 녹화를 통해서 자신의 게임 플레이를 공유하는 사람들도 많고요. 예전에는 아이폰에서 화면을 녹화하려면 별도의 앱이 필요했지만 이제는 iOS에서 기능을 제공하고 있어요.
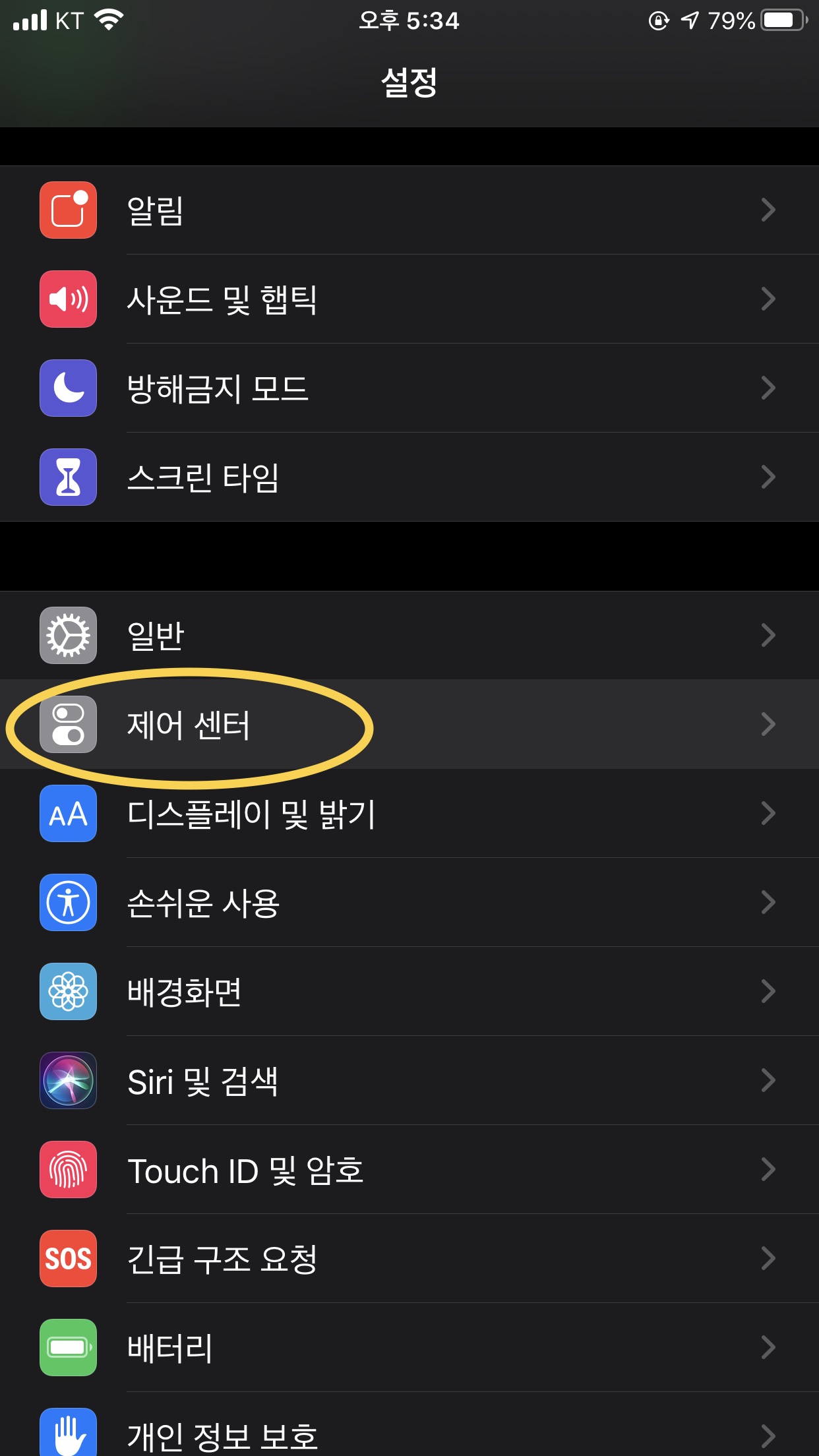

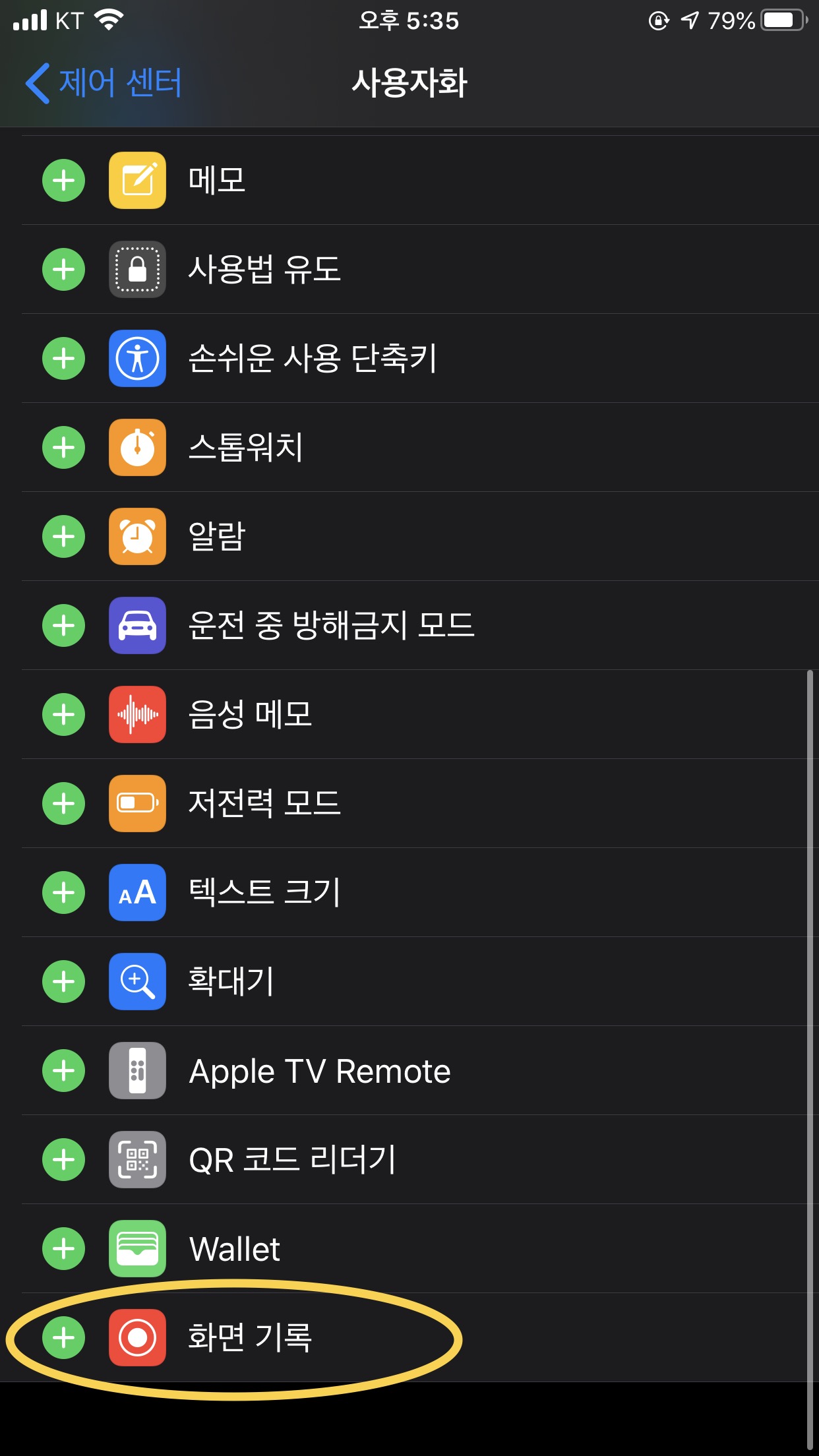
아이폰 화면 녹화 기능이 어디 있지...?
아 기능은 iOS 11 이상 버전의 아이폰, 아이패드에서 사용이 가능해요. 자신의 OS 버전은 확인해둬야겠죠? 자동 업데이트를 사용하고 있다면 문제없습니다. 레코딩을 시작하기 앞서 제어 센터에 등록을 해야 돼요. 그래야지 화면 하단을 쓸어 올려 손쉽게 기능을 사용할 수 있으니까요. 설정> 제어 센터> 제어 항목 사용자화에서 '추가' 항목 중 '화면 기록'을 찾아 '+'탭. '포함된 항목' 리스트에 추가돼요. 아참, 제어 센터 내에서 순서도 정할 수 있으니 자주 사용할 예정이라면 드래그해서 옮기면 돼요!
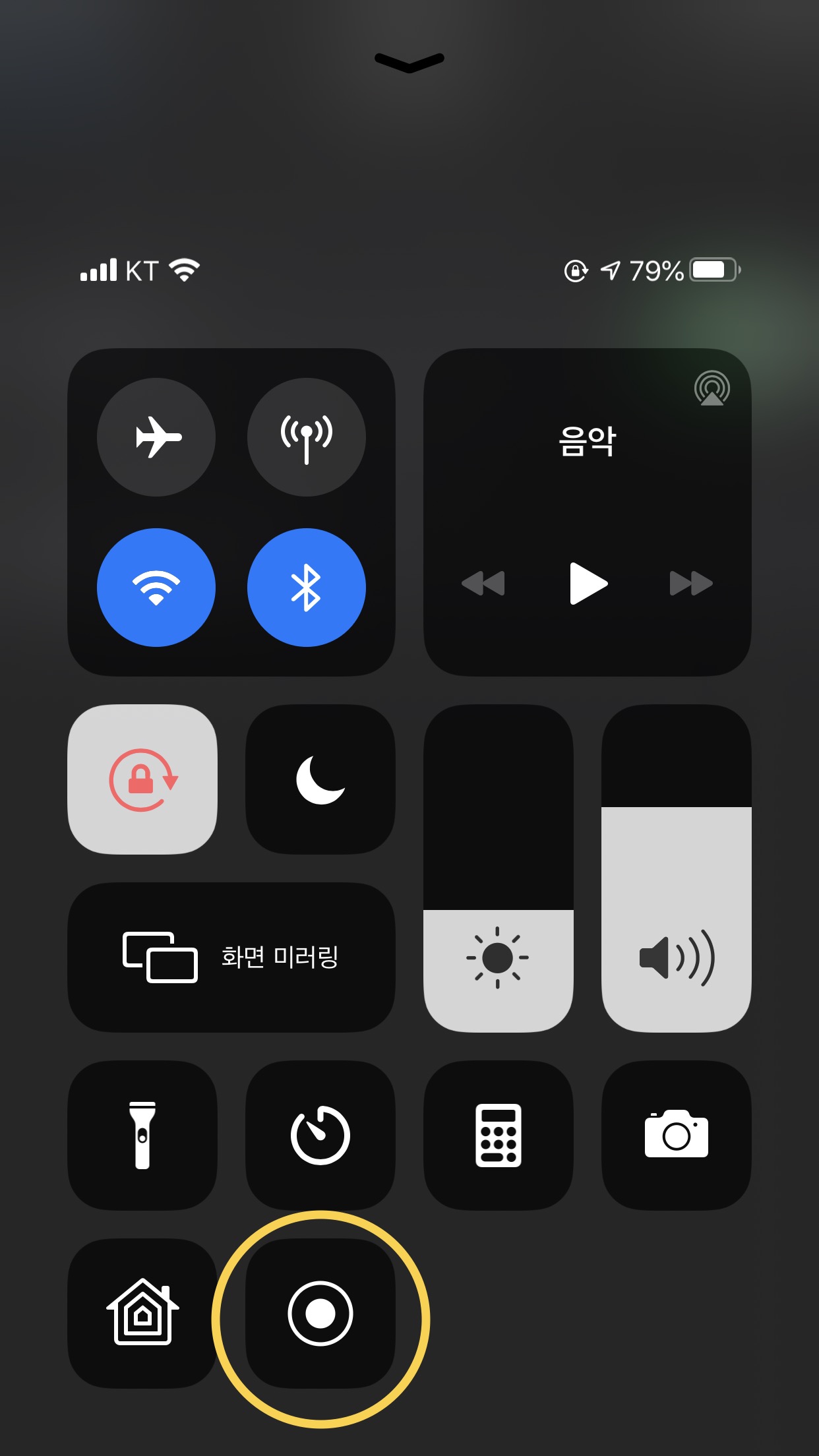

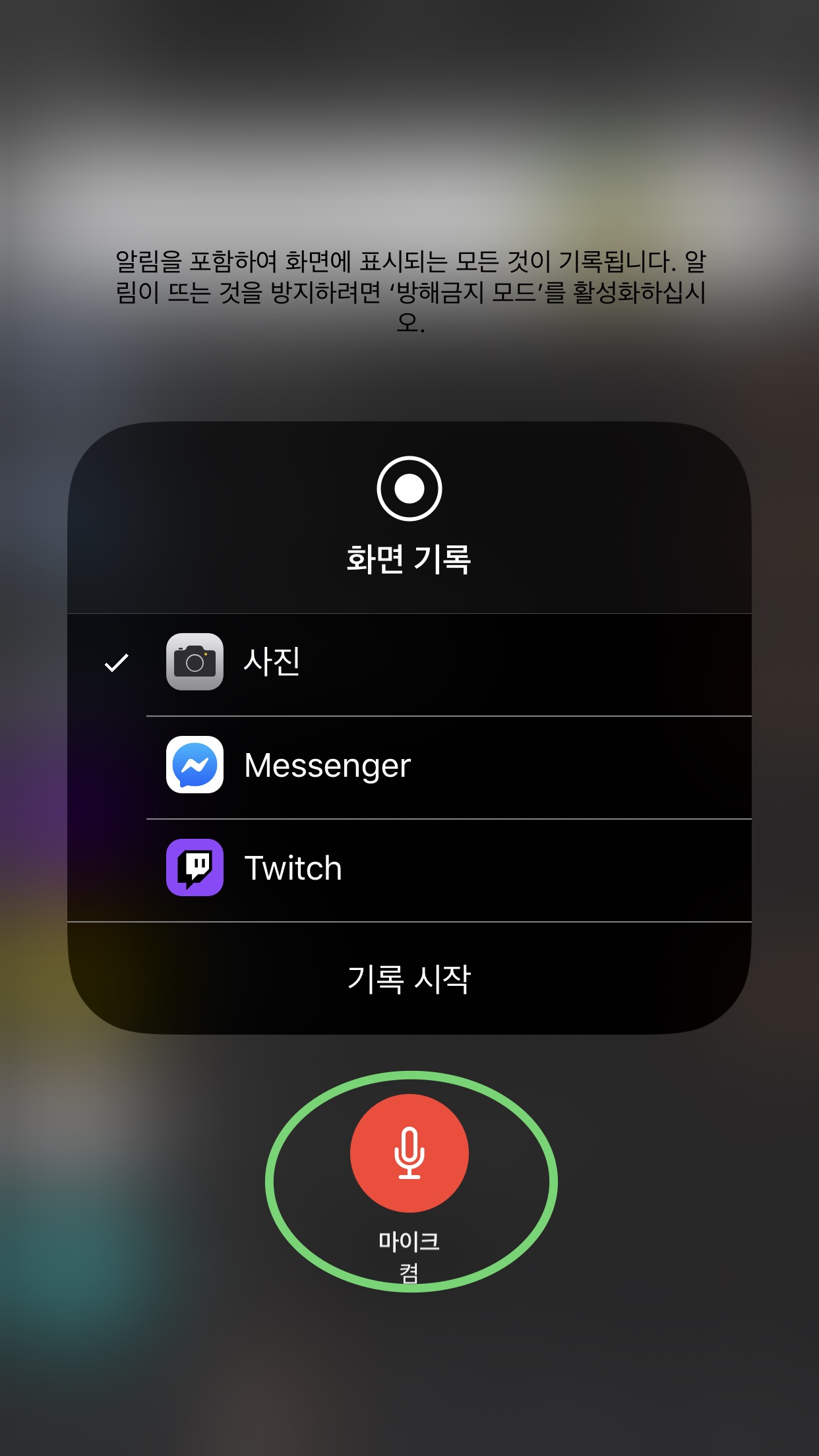
이거 소리도 같이 녹음돼?
스마트폰에서 출력되는 사운드는 기본적으로 녹음돼요. 하지만 외부 사운드는 선택할 수 있어요. '화면 기록' 기능에는 아이폰 화면을 녹화할 때 내장된 마이크를 통해 외부 소리까지 포함할지 말지 선택하면 돼요. 제어 센터로 불러온 '화면 기록' 아이콘을 손가락으로 길게 누르면 마이크를 끄고 켜는 아이콘을 찾을 수 있어요. 외부 소리까지 함께 영상에 포함되길 바란다면 마이크를 켜주세요. 아이폰답게 수음 퀄리티는 당연 수준급!

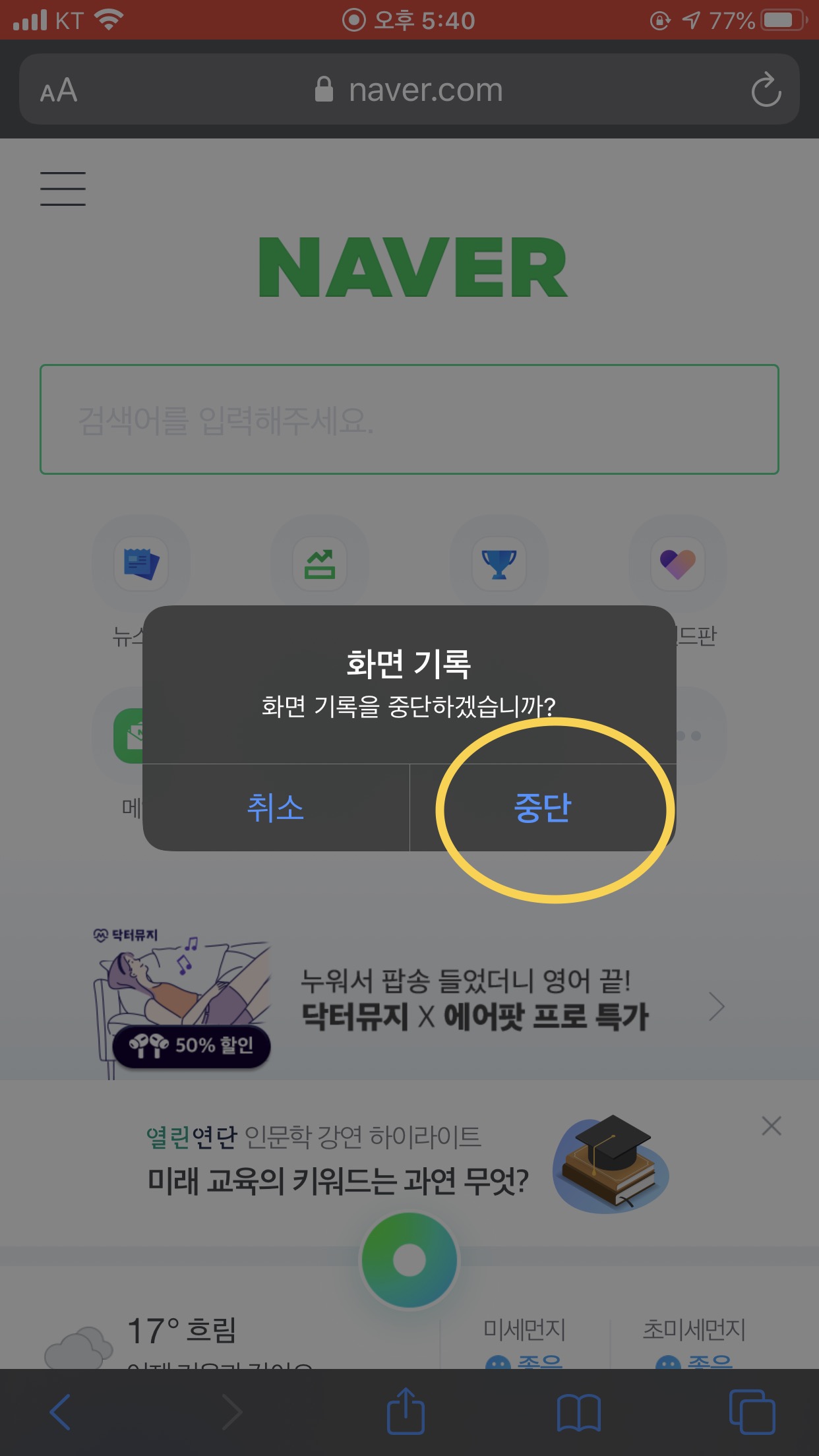
결과물 저장은 어떻게 해?
우선, 레코딩을 중단해야겠죠? 상단의 빨간 상태 바를 터치하고 '중단'을 하거나 제어 센터에서 REC 아이콘을 다시 터치해주면 돼요. 갤러리로 가서 결과물을 확인할 수 있고요. 확장자는 MOV로 저장되고 해상도는 디바이스의 해상도와 비슷합니다. 공유 기능을 통해서 카카오톡, 메일, AirDrop, iCloud Drive 저장도 가능해요. 개인적으로 카카오톡으로 바로 공유하는 것은 추천하지 않아요. 'mp4'로 변환되어 전송되는데 이때 영상과 소리가 전체적으로 깨지기 때문이에요. 원본 파일을 가지고 메일을 통해 전송하거나 직접 인코딩하는 것을 추천!

제약 사항은 없을까?
크게 4가지 부분에서 제약 사항이 있어요. 우선, 통화 중에는 녹화할 수 없어요. 화면을 녹화 중이어도 전화가 오면 자동으로 끊겨버리죠. 결국 '통화 중 녹음'은 불가능. 또한, 미러링 모드에서는 이 기능을 사용할 수 없어요. 그리고 특히 유료 앱의 경우 저작권 때문에 화면이나 음성이 기록되지 않을 수 있어요. 마지막으로 마이크를 사용해 외부 사운드를 녹음할 경우에 내부 사운드와 외부 사운드의 볼륨 레벨을 따로 설정할 수 없다는 단점이 존재. 하지만 이를 제외하면 꽤나 쓸만한 퀄리티의 결과물을 만들어내고 편리함을 제공해주는 기능입니다.
'TIP.ssul' 카테고리의 다른 글
| 똥손도 할 수 있다! 강화유리 쉽게 붙히는 법 (0) | 2020.04.30 |
|---|---|
| 액정 보호 필름, 종류별 특징은 알고 사야겠죠? (0) | 2020.04.29 |
| 삼성 갤럭시 스마트폰 라인업 총정리 (S, A, M, J...?) (0) | 2020.04.23 |
| 아이폰과 아이패드를 TV에 연결하는 3가지 방법 (0) | 2020.04.21 |
| 대학생 노트북으로 맥북을 추천하지 않는 4가지 이유 (0) | 2020.04.19 |






댓글 영역